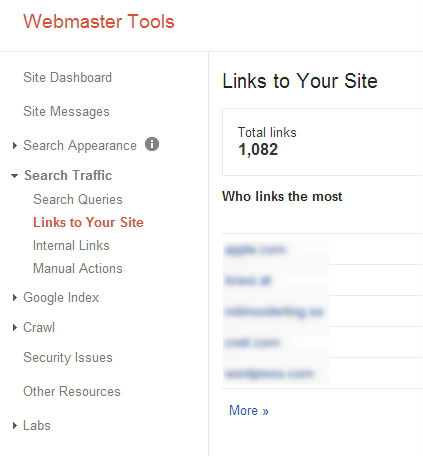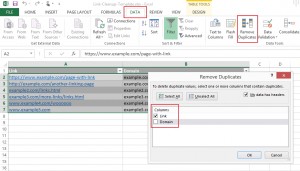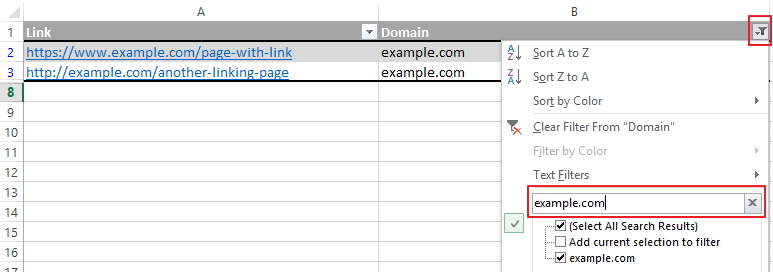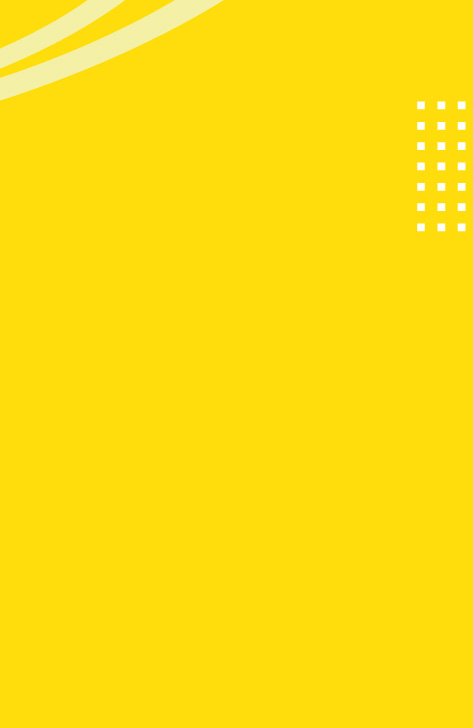How to Remove a Manual Penalty
This guide explains, in depth, how to get over a manual penalty for inbound links and uses:
DISCLAIMER: There are undoubtedly faster and shorter processes to audit your links and submit a reconsideration request. Taking shortcuts like that may work, or it may not. This process is the full-blown, no cut corners process.
At yellowHEAD, we work with major clients in some of the most competitive search marketing fields and, as with just about anybody who is doing SEO in the modern world, we have dealt with no small number of manual penalties.
While manual penalties aren’t something to be happy about, what I can be proud of is that we have a 100% success rate of penalty removal after the first request. The following process is the one we follow. It’s long; it’s a pain in the ass; and it works. Depending on the size of the site and the number of resources you can put on the project, if you do this you will be able to remove links, disavow links, and submit a reconsideration request within 1-2 weeks. As far as when Google will get back to you – well, that’s up to the big G.
TL;DR
The below describes the whole detailed process of getting over a link penalty. For those of you who don’t want to read the details Canada Goose Jacket cheap sale , here is an overview of the process:
- Compile all of your links from a number of different tools
- Put everything into a manageable Excel file (template here) organized by domain
- Go through the domains, manually, one at a time
- If the link is a bad link, find the contact information for the domain, and ask to have the link removed.
- If they don’t answer within two days, send a follow up.
- If they don’t answer within another two days, send another follow up and add the link or the entire domain (only if it is a crappy domain) to a disavow file.
- Be ultra-meticulous about this work as Google wants to see that you have sweat
- Upload the doc to Google Docs
- Upload a few sample e-mails you sent to webmasters as a Google Doc
- Disavow all the links in the disavow file.
- Draft an amazing reconsideration request e-mail (template here) with links to your Google Docs
- Submit the reconsideration request
Step One – Compile All of Your Links
You need to compile all of the links to your website – every single one. The best way to do this is using a few tools in conjunction. You can get pretty trigger-happy here, but we have always used Google Webmaster tools and Ahrefs and, together, that has been enough.
- Go to Google Webmaster Tools. In the main menu, navigate to Search Traffic => Links to Your Site. Under “Who Links the Most,” click “More ».” In the page that pops up at the top, click on “Download more sample links.” Save the file as a CSV file.
- In this next step, I get all of the links to the website from ahrefs. This is a paid tool and it will cost you $79 per month to be able to export links. I highly recommend it, both for this purpose and for SEO work in general. If you don’t have / want ahrefs, I still highly recommend using another tool besides Google Webmaster Tools – it’s just probably not enough.
- Search for your domain in Ahrefs. At the bottom left, there will be a link to Export to CSV. Choose “Backlinks/Ref pages” and export. Depending on the number of links to your site, this might be a serious serious file.
Step Two – Make it Manageable
Now that you have all of the links to your site, the next step is to compile them into a manageable spreadsheet which you will be using for all of your work.
-
- Take the raw links from all of your link exports and paste them into the first column of the first spreadsheet in the workbook, entitled “Raw Links.”
- Go to the “Data” tab in Excel, select the whole column and hit “Remove Duplicates.” Make sure you only have “Links” selected, and press ok. Now you have all of the unique links to your website in one place.
- The next step is a freebie because the Excel template does it for you. Once you paste the links into the spreadsheet, the second column over will automagically trim each link to its root domain. If you’re wondering how this is done, it’s using this beastly Excel function:[code type=”php”] =LEFT(IF(ISERR(FIND(“https://”,[Link])),IF(ISERR(FIND(“http://”,[Link])),IF(ISERR(FIND(“www.”,[Link])),[Link], RIGHT([Link],LEN([Link])-4)),IF(ISERR(FIND(“www.”,[Link])),RIGHT([Link],LEN([Link])-7), RIGHT([Link],LEN([Link])-11))),IF(ISERR(FIND(“www.”,[Link])),RIGHT([Link],LEN([Link])-8), RIGHT([Link],LEN([Link])-12))),IFERROR(FIND(“/”,IF(ISERR(FIND(“https://”,[Link])),IF(ISERR(FIND(“http://”,[Link])), IF(ISERR(FIND(“www.”,[Link])),[Link],RIGHT([Link],LEN([Link])-4)),IF(ISERR(FIND(“www.”, [Link])),RIGHT([Link],LEN([Link])-7),RIGHT([Link],LEN([Link])-11))),IF(ISERR(FIND(“www.”, [Link])),RIGHT([Link],LEN([Link])-8),RIGHT([Link],LEN([Link])-12))))-1,10000))[/code]I love Excel.
- Copy all of the domains onto your clipboard. Go to the second spreadsheet in the Excel and paste them as values into the first column labeled “Domain”. In order to paste as values, right-click on the first cell you want to paste into and click on the clipboard with the “123” next to it. What this does is pastes everything you just copied as values rather than as functions.
- Select all of the domains and remove duplicates. Make sure to only remove duplicates from the “Domain” column. Now you have a list of all of the domains from which you have links.
- The second column in this spreadsheet will automatically fill with the number of links you have from each domain. So if the link count for example.com is 52, that means that 52 pages on example.com are linking to your site.
- This last step you have to do just because Excel gets funky if you don’t. Copy the entire “link count” column and paste it as values right back in the same place.
Step Three – Get to Work
Now that you are set up, this next step is the real bulk of the work. We are going to manually go through all of the links to your website, check if they are good links or not, and if they are not, try to have them removed. It is important that you be meticulous in filling this Excel out as it is what the webspam team at Google will review. Before you go trigger-happy though, you need to figure out what is and what isn’t a “bad” link, and what the ramifications of removing a link are. If you want to get right to it, skip to the next section.
What Is a “Bad” Link?
If you have read this far, I can only assume that you are either unimaginably bored or that you have a manual penalty. If the latter is the case, then it doesn’t actually matter what is or isn’t a “bad” link; what matters is what Google sees as bad. I won’t go vastly in depth with this distinction, but basically a “bad” link in Google’s eyes is anything that isn’t editorial – any link that you created for the purpose of SEO. So if someone created a random link to your website on some unrelated forum, that might be a link that we consider not great from an SEO perspective, but from a penalty perspective – that’s not a link that you created, so there’s theoretically nothing wrong with it.
That being said, in the new age of Google, you are responsible for every link to your site so, if you discover that you have many backlinks from low quality forums, they may be worth removing – even if you didn’t make them. One of the best things you can do here is look for patterns. One link from a spammy directory does not a manual penalty make. If you have links from dozens of spammy directories, then you may be onto something though.
In addition, Google seems to give the most relevancy when it comes to penalties to your most recent links (as opposed to links you made five years ago). Try getting your “latest links” from Google Webmaster Tools and looking around to see if there is any suspicious recent activity.
The Danger of Removing Links
Removing links should be a careful process and there is a fine line that needs to be walked. On the one hand, if you don’t remove the offending links, you won’t get over the penalty. On the other hand, the more links you remove, the less strength your website will have once the penalty is removed.
When to Disavow
Most of the rest of the process involves having bad links removed and/or disavowing them. My recommendation is to disavow every link that you want to remove but can’t AS WELL AS every link that you have managed to remove. The reasoning behind this is that if you remove a link, Google won’t know that until it has re-crawled the linking page which, depending on the site, could take a long time. Disavowing the link is immediate and reliable.
The Process
-
-
- Go through the domains one at a time. Grab the domain name and search for it in the raw links sheet by filtering domains.
- Open a few of your links from the website and evaluate them.
- Write your evaluation down in the “Notes” column in the second spreadsheet.
- If this is a link you don’t want to remove, write “No” in the “Removed?” and “Disavow?” columns.
- If this is a link you think you need to remove:
- Find the domain’s contact information and put it in the Excel.
- Look for an e-mail address.
- Look for a contact form.
- If you can’t find either of the above, do a WHOIS Lookup and try to find the domain owner.
- Write “Try” in the “Removed?” column.
- In the “Disavow?” column, write:“Yes – Links” if you want to disavow only those links.“Yes – Domain” if you want to disavow the entire domain.
- Send the domain owner an e-mail asking to have the links removed and document this in the “1st contact” column.
- Be polite and courteous
- Make it easy on the site owner – give them a list of pages with links on them.
- Go through the domains one at a time. Grab the domain name and search for it in the raw links sheet by filtering domains.
-
Step Four – Follow Up
Once you have completed the previous step, you will have a list of all domains with links to your site, an explanation of what each link is, a list of which domains / links you want to remove and disavow, the contact information for all of those domains, and you will already be on the way to having the “bad” links removed.
If webmasters get back to you, follow through with them and update the spreadsheet. If the link has been removed, change the “Removed?” column to “Yes.” If you can’t get the link removed, change the “Removed?” column to “No.” Make sure to document all of your correspondence with the webmasters in the spreadsheet.
If after two days, you haven’t heard back from the webmaster, send them a follow-up e-mail and document it in the “2nd contact” column.
If after another two days, you still haven’t heard back, send a second follow-up e-mail, and write in the “3rd contact” form that you sent an additional e-mail but haven’t been able to get in touch with the webmaster. Mention that you are going to disavow the link.
Step Five – Disavow
If you have kept up with keeping the Excel file tidy, you will have a list of all of the links and domains you want to disavow.
-
-
- Filter the excel spreadsheet by “Yes – Domain” in the “Disavow?” column. Copy the entire “Disavow Text” column and paste it into a .txt file.
- This next step can be a pain. I haven’t found a great way to do this. I know it can be done using VBA, but I am no expert in that field. Filter the excel spreadsheet by “Yes – Link” in the “Disavow?” column. For each domain here, you need to find the actual links you want to disavow.
- Copy the domain name and find all the links from that domain in the first spreadsheet. Copy the links and paste them into your .txt file.
- Once you have completed this for all the links you want to disavow, save the .txt file, disavow the links through Google Webmaster Tools, and save the .txt file as a Google Doc.
-
Step Six – Draft the Reconsideration Request Letter
Your reconsideration request letter should be concise and to the point. Don’t beat around the bush. If you screwed up, take responsibility for it. Google wants to see that you know what you have done wrong and won’t go doing it again. If somebody else screwed things up, you can mention that, but still take responsibility for employing them. Here is one sample reconsideration request we sent in for a client whose previous SEO agency effectively trashed their site.
Step Seven – Send the Reconsideration Request
All of the above is a long and arduous process. It’s not fun, easy, or short and that’s just how Google wants is. They want to see you sweat and they want to ensure you won’t go ahead and do the same thing again. There are plenty of shortcuts in this process and they may work or they may not. Follow the above process and do it well, and you will be on your way back to a functional website before you know it.
And thus concludes a very long blog post.